Have you changed your mobile device and you no longer have the application that generated the tokens (Viafirma OTP)? How to enroll the OTP (One Time Password) authentication factor in Viafirma Fortress? Here are the answers to these questions.
The first thing to do is to download the viafirma OTP application from any of the markets where it is available (Google Play, Apple Store), on your mobile device.
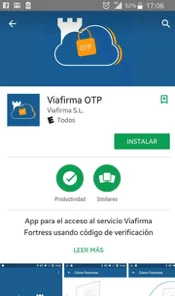
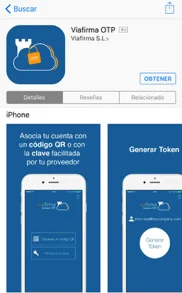
Once downloaded, access with your credentials (username/password) to Viafirma Fortress and go to the “Authentication Factors” section.
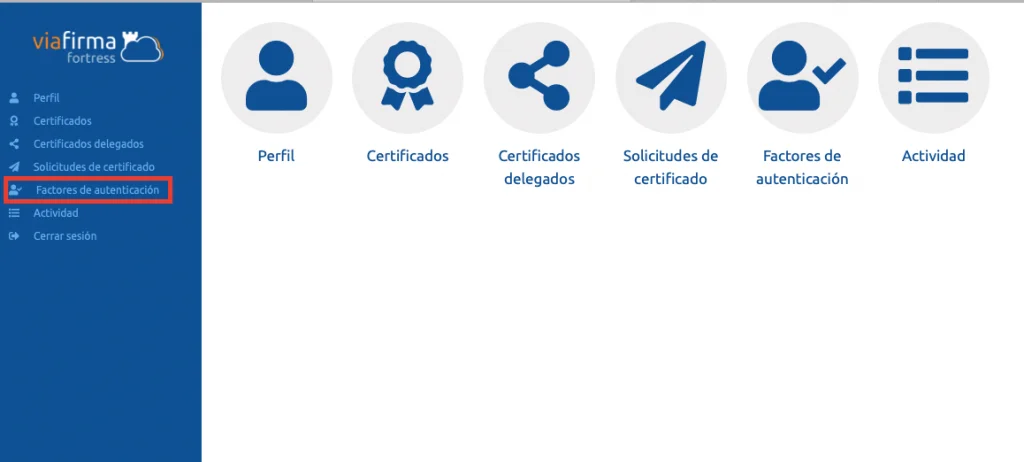
You will see the OTP (One Time Password) authentication factor available. Place the cursor over the OTP, right click, and click “enroll“.
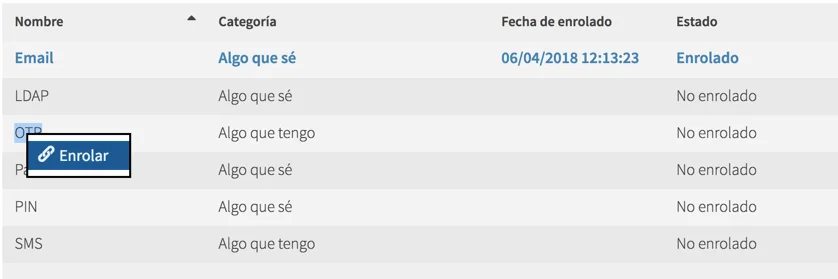
The system will open a pop-up window, which contains the following items:
- Alphanumeric code
- QR Code
- A text field
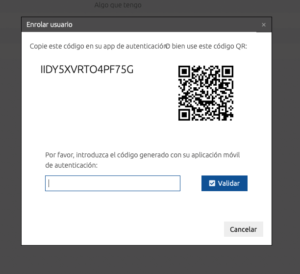
At that moment, you must open the viafirma OTP application from your mobile device, and choose the option you prefer. Insert the alphanumeric code or scan the QR code:
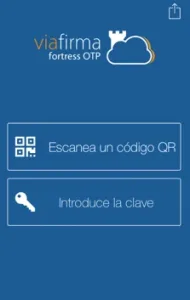
As a result of this action, the Viafirma OTP application will show you a screen like the image below, with your user code and a sphere that says “generate token”. Click on “generate token”.
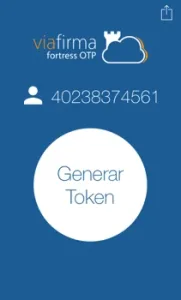
From there, the application will assign you a temporary token (6-digit code shown at the bottom of the following image).
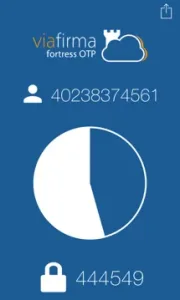
Finally, you will have to go back to your computer screen to enter that 6-digit code in the space corresponding to the text field mentioned above, and then click on “Validate“.
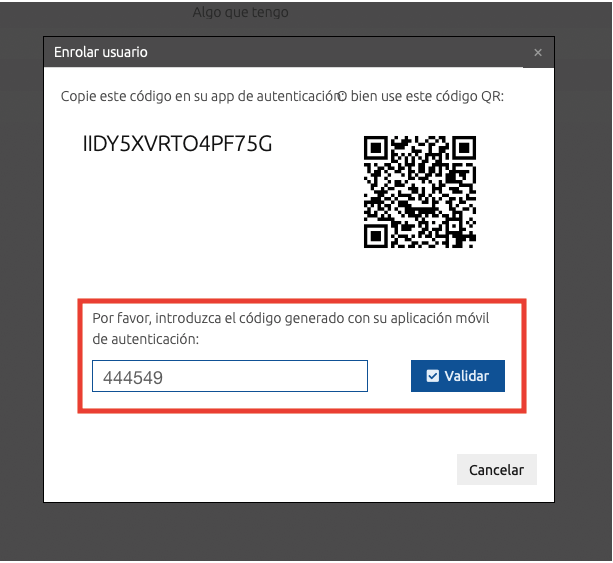
*Note: the 6-digit code is valid for a period of time, which coincides with the time it takes for the dial to change from white to blue. You must enter this code before this time expires. If you do not do so, the application will generate a new code, for another limited period of time, which you will have to enter in the text field in the image above, and then click “Validate”.
If everything has been done correctly, the system will color the OTP data blue, and will indicate in the “Status” column that the OTP has been “Activated”.
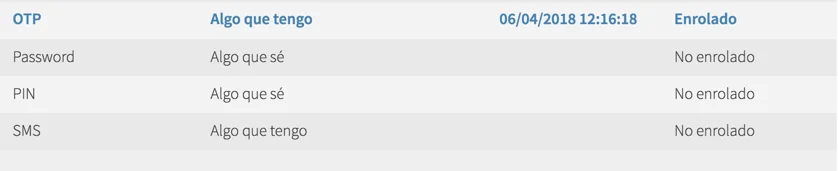
The screenshot shows that the OTP is correctly enrolled.